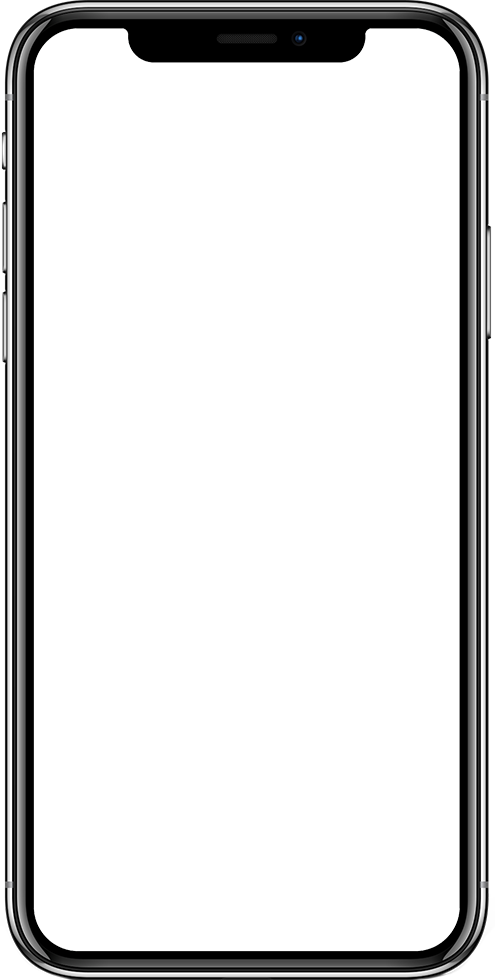Навигация
Добавление центра управления
Для добавления центра управления:
- Подключите питание к устройству. С помощью скрепки, входящей в комплект, нажмите и удерживайте кнопку добавления нового устройства в течение 10 секунд (для сброса хаба к заводским настройкам). Кнопка расположена на обратной стороне центра управления.
- Подключите сетевой кабель RJ-45 к порту WAN на центре управления и к свободному порту LAN на Вашем WiFi роутере.
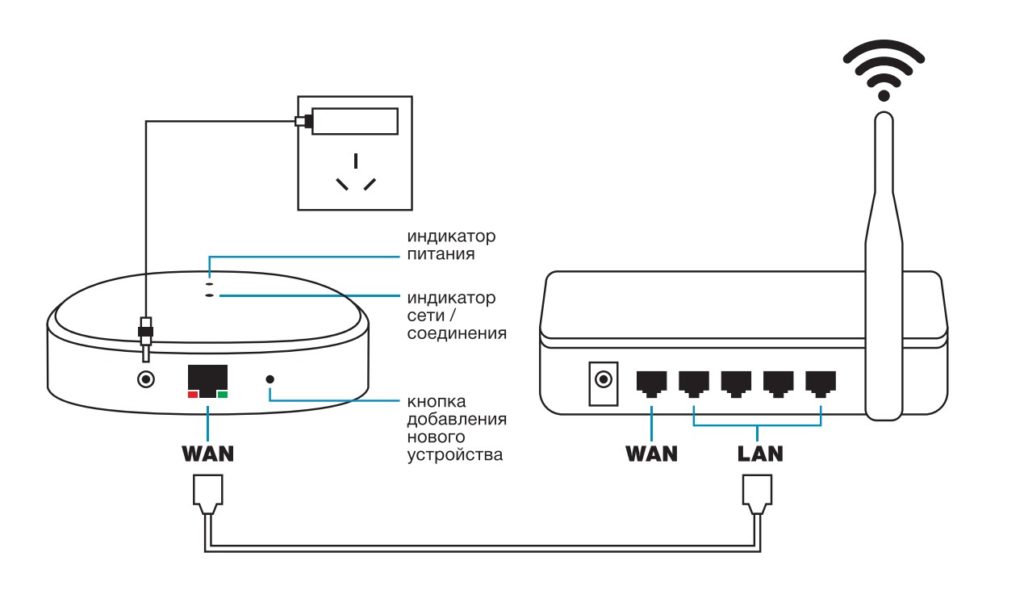
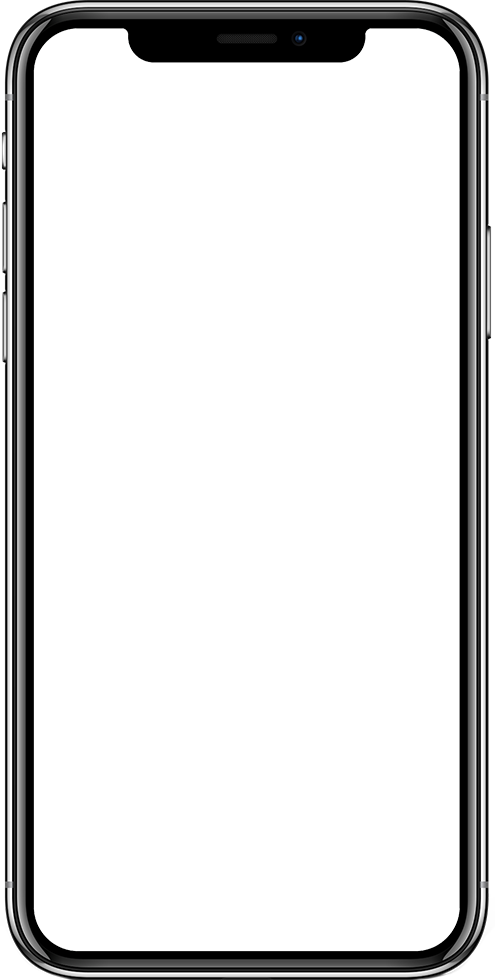
- Перейдите в приложение VKU. Нажмите «+» в нижнем меню и выберите пункт «Добавить хаб»
- Нажмите кнопку «Отсканировать QR код». Наведите камеру на QR код, который находится на обратной стороне центра управления
- После определения QR кода, нажмите кнопку «Добавить»
Добавление устройства
Для добавления нового устройства, нужно перевести и центр управления, и устройство в режим добавления устройств.
Перевести центр управления в режим добавления устройств можно двумя способами:
- Нажмите кнопку добавления нового устройства, расположенную на обратной стороне центра управления, на 1 секунду. После нажатия, зеленый светодиод на центре управления начнет часто мигать. Режим добавления автоматически выключится через 90 секунд.
- В приложении нажмите «+» в нижнем меню и выберите пункт «Добавить устройство». Далее нажмите кнопку «Режим добавления».
После перевода центра управления в режим добавления устройств, переведите устройство в режим соединения согласно инструкции.
Для этого нужно нажать и удерживать кнопку сброса настроек на устройстве в течение 6 секунд, пока диод на устройстве не начнет мигать.
Дождитесь появления нового устройства в приложении, добавьте описание и сохраните. При отсутствии соединения с центром управления или невозможности соединения, устройство перейдет в режим ожидания.
Для возобновления добавления устройства, повторите процедуру соединения.
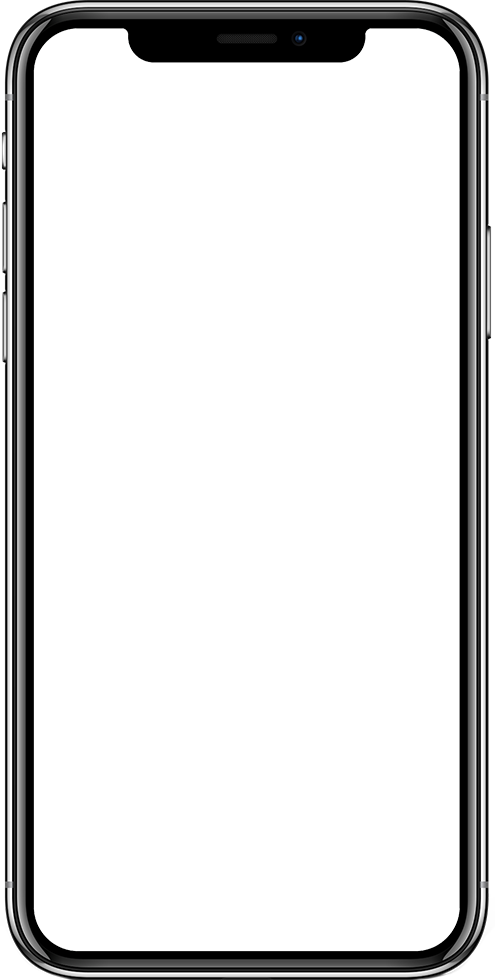
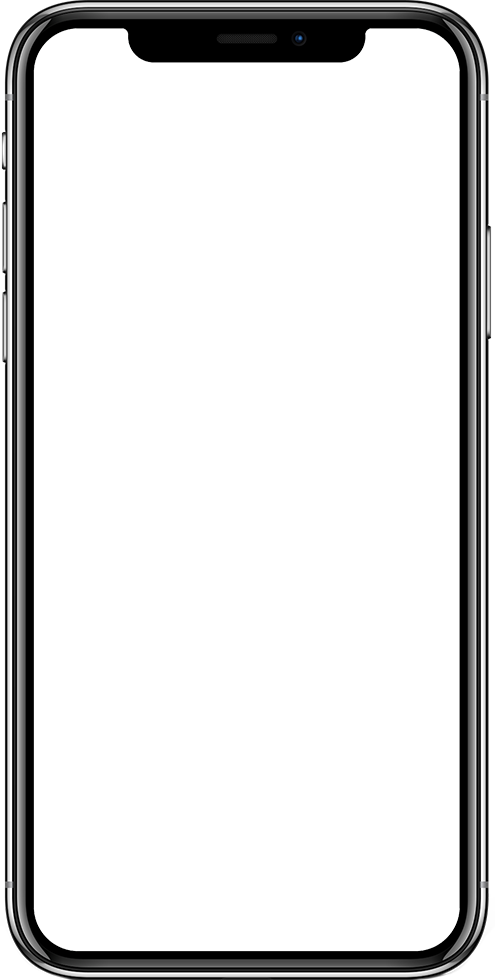
Добавление комнаты
Чтобы добавить комнату, нажмите «+» в нижнем меню и выберите пункт «Добавить комнату».
Выберите подходящее изображение либо загрузите своё, листая слайдер с изображениями. Далее введите название и описание для комнаты.
Нажмите на «Устройства» и отметьте галочками устройства, которые Вы хотите добавить.
Если в комнату добавить многофункциональный датчик, на главном экране у этой комнаты будет отображаться его показания температуры и влажности.
Добавление сценария
Чтобы построить по-настоящему умный дом, создавайте гибкие сценарии автоматизации.
Вы можете задавать условия выполнения сценариев в зависимости от различных показаний датчиков и устройств, устанавливать задержки, привязывать сценарии к кнопкам, выполнять определенные действия по расписанию. Разнообразие сценариев ограничивается только Вашей фантазией.
Для создания сценария, нажмите «+» в нижнем меню и выберите пункт «Добавить сценарий».
Введите название и описание сценария и создайте условие его срабатывания.
Чтобы создать расписание, нажмите «Включить расписание» и задайте время и дни недели, по которым сценарий будет выполняться.
Вы можете создать несколько сценариев и привязать их к кнопке «Охрана» чтобы активировать или деактивировать сценарии при ее нажатии.
Чтобы выполнять сценарий по нажатию кнопки «Охрана», выберите пункт «Управляется кнопкой охрана».
Чтобы установить задержку (ожидание), в окне условий («Тогда» или «Если») выберите пункт «Ожидание» и установите время ожидания в секундах. Максимальное время ожидания — 3600 секунд (1 час).
В примере создается сценарий — если открылась дверь (сработал дверной датчик), включить розетку и через 30 секунд ее выключить, после отправить уведомление.
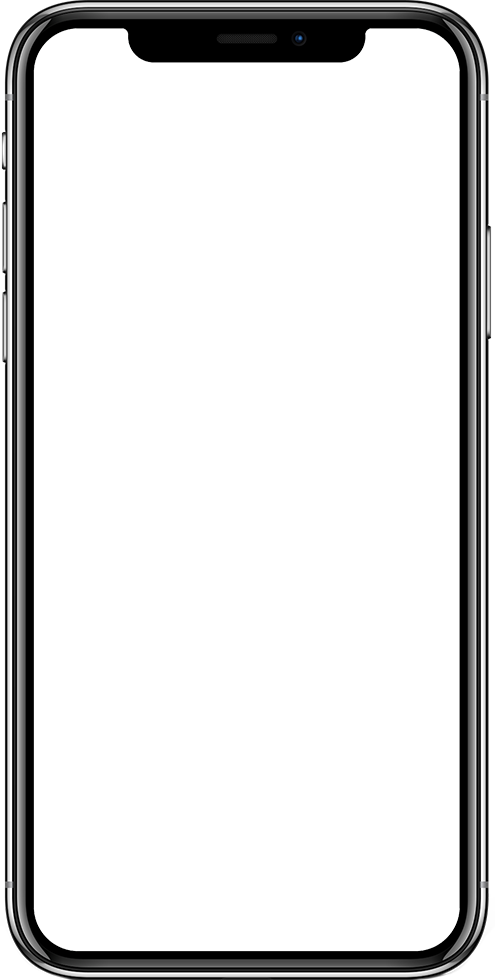
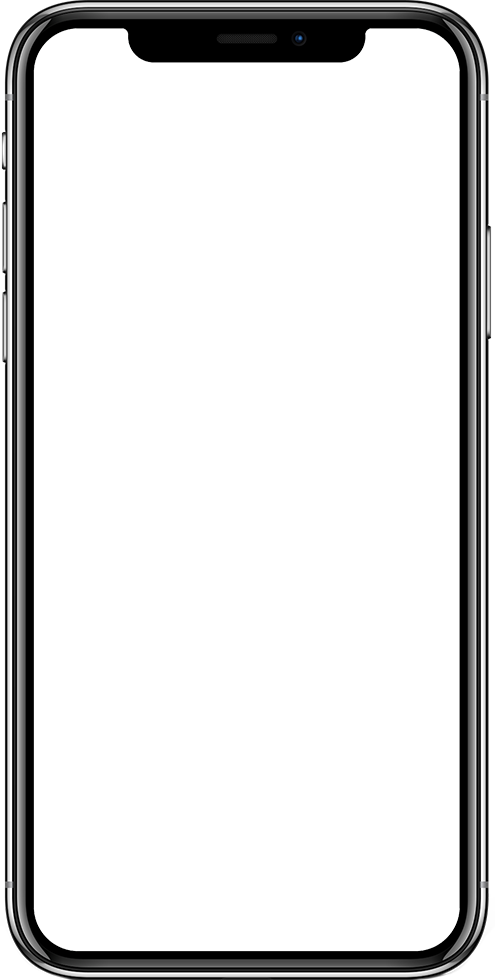
Добавление кнопки для управления сценариями
Вы можете создавать кнопки для запуска определенных сценариев и действий в Вашем доме.
К примеру, при нажатии кнопки выключить весь свет и перевести камеры в режим записи. Или включить определенные приборы с различными интервалами и условиями.
Для добавления кнопки, нажмите «+» в нижнем меню и выберите пункт «Добавить кнопку». Введите название кнопки и выберите её тип. При смене типа меняется иконка кнопки.
Если Вы хотите создать сценарий сразу, нажмите «Добавить сценарий».
См. как добавить сценарий
Если Вы хотите создать сценарий позже, нажмите «Сохранить». Позже для создания сценария перейдите в Настройки, пункт «Кнопки», нажмите на созданную кнопку и выберите «Добавить сценарий».
В примере показано как создать сценарий, который отправляет уведомления. В этом примере при нажатии на кнопку, запускается сценарий и Вам присылается push-уведомление.
Добавление друзей
Для того чтобы поделиться устройствами Вашего дома, необходимо отправить запрос на подтверждение дружбы между аккаунтами. После подтверждения, через меню устройства Вы можете предоставить доступ к Вашим устройствам.
Ваши друзья, члены семьи смогут самостоятельно управлять необходимыми устройствами, создавать сценарии, получать Push-уведомления.
Чтобы добавить друга, перейдите в Настройки в нижнем меню и нажмите «Аккаунт», далее — «Друзья». В открывшемся окне списка друзей нажмите «Отправить запрос» и введите логин пользователя, которого Вы хотите добавить в друзья.
После принятия запроса дружбы, Вы сможете делиться устройствами с пользователем.
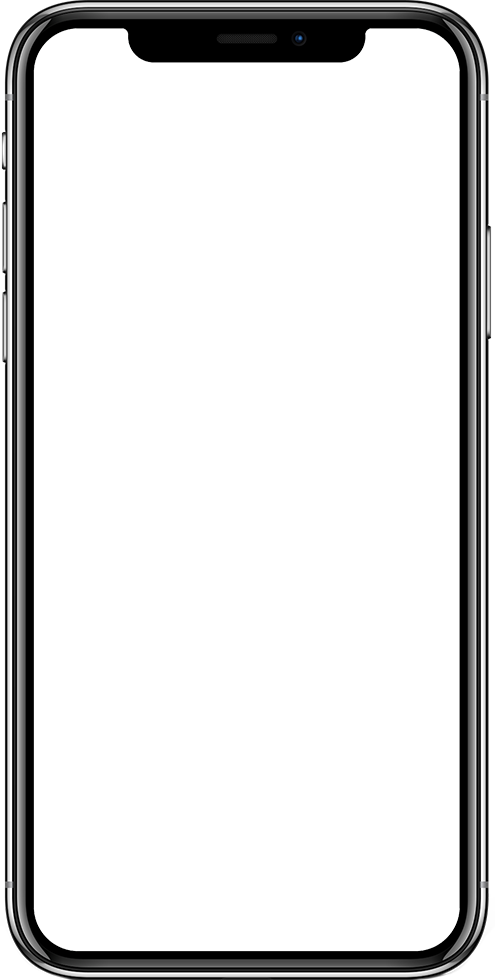
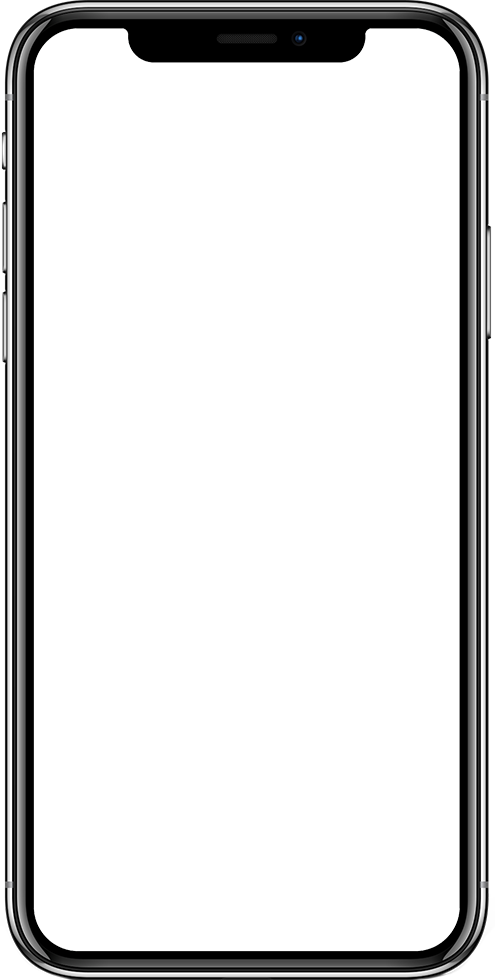
Поделиться устройством с друзьями
Чтобы поделиться устройством с другом, перейдите в Панель в нижнем меню, выберите устройство, которым Вы хотите поделиться и зажмите его иконку на 3 секунды, чтобы вызвать меню свойств.
Нажмите «Поделиться (да/нет)», выберите пользователя в списке и нажмите «Сохранить».
Вы можете поделиться любыми устройствами, кроме видеокамер (доступно по премиум подписке).
Просмотр и сохранение записей камеры
Чтобы начать запись на камере, в режиме просмотра нажмите на красный значок записи, расположенный в правом нижнем углу. Чтобы остановить запись, нажмите на значок остановки записи.
Для просмотра или скачивания записи, перейдите в Настройки, нажмите «Записи».
Для просмотра записи, нажмите на нее.
Для скачивания записи, свайпните по названию записи, нажмите «Еще», «Сохранить».
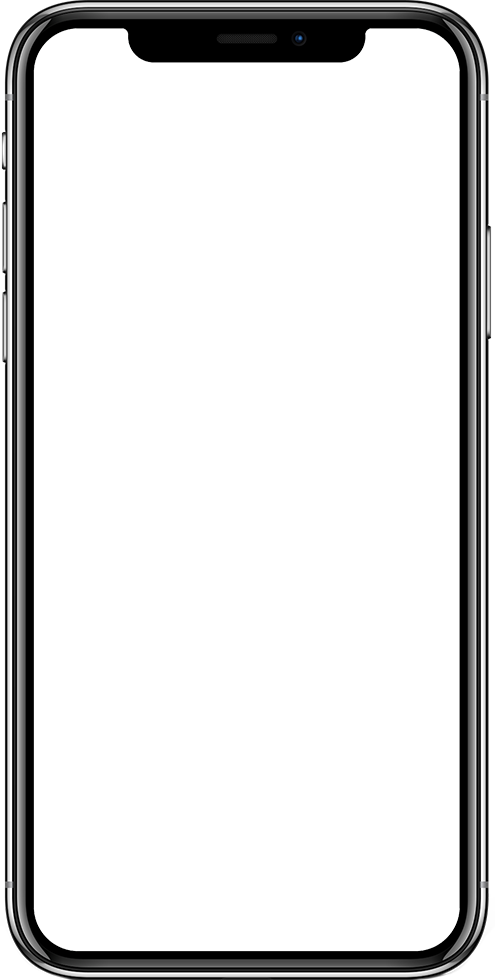
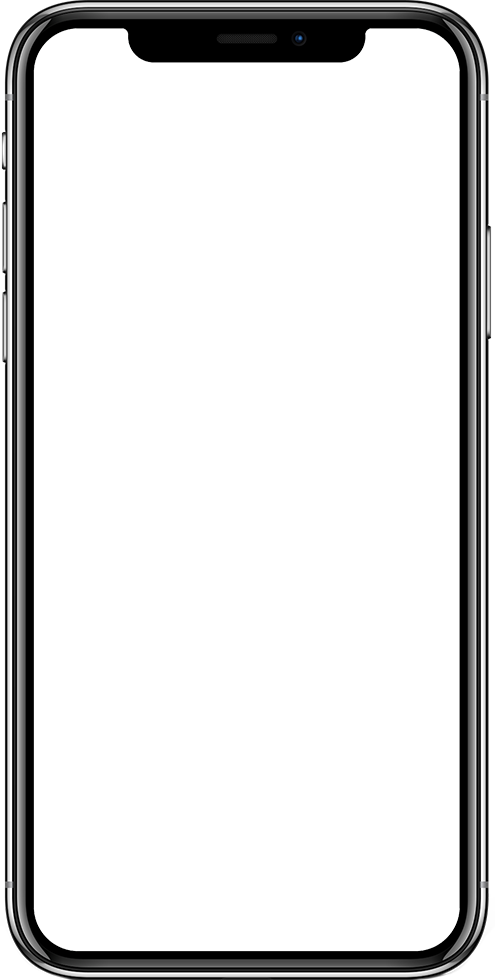
Запуск сценарев по местоположению автомобиля
Если у Вы являетесь владельцем GPS трекера Proma Sat, Вы можете создавать сценарии, основываясь на местоположении Вашего автомобиля.
К примеру, открыть ворота, если автомобиль подъезжает к дому. Или выключить свет и определенные приборы, если автомобиль покинул заданный радиус.
В примере создается сценарий — если автомобиль оказывается в зоне радиусом 100 метров от дома, включить розетку и отправить уведомление.
Управление с помощью Алисы
Вы можете управлять умным домом VKU с помощью голосового ассистента Алиса. Для этого Вам нужно связать Ваш Яндекс аккаунт с аккаунтом VKU следующим способом:
- В приложении Яндекс перейдите в раздел «Устройства»;
- Выберите пункт «Умный дом»;
- Нажмите кнопку «+», выберите «Добавить устройство»;
- Выберите «VKU» из списка производителей;
- Нажмите «Объединить аккаунты»;
- Авторизуйтесь, используя Ваш аккаунт VKU
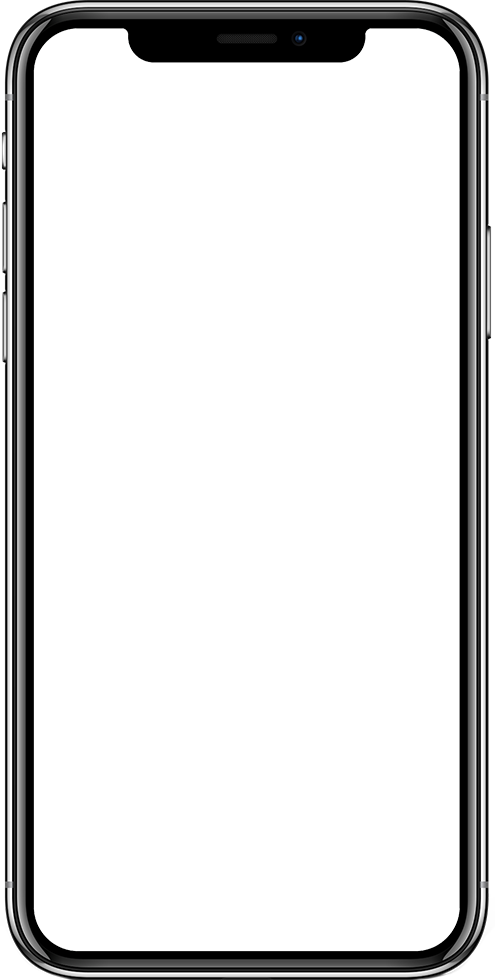
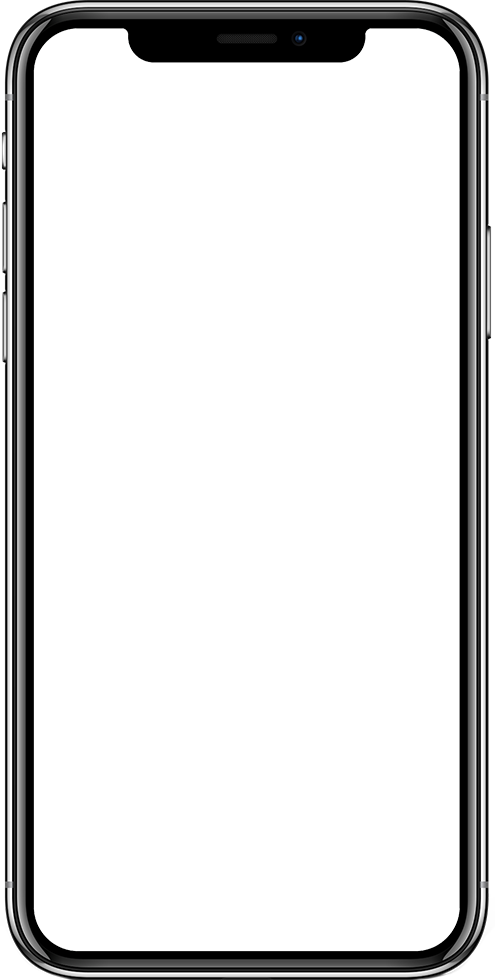
Управление умной розеткой
Вы можете управлять любыми потребителями до 3 кВт с помощью умной розетки.
В свойствах розетки Вы можете просмотреть суммарную потребляемую мощность подключенного устройства (иконка Total kWh), напряжение питания (Current V), текущее потребление (Current W), а также качество сигнала и состояние перегрева.
Для просмотра графиков потребления и напряжения, нажмите на иконку графика в правом верхнем углу в свойствах розетки.
Просмотр уведомлений
Все уведомления, которые приходят Вам от сценариев и устройств, сохраняются в отдельном меню.
Их можно просмотреть, нажав на иконку колокольчика в правом верхнем углу приложения.
Для того чтобы отметить все уведомления как прочитанные, откройте окно уведомлений и нажмите на иконку галочки в правом верхнем углу.